Scan/Search
There are Various ways to scan/add items within the POS.
- Scanning a Barcode
- Searching an item
- Item Group
- Item Shortcuts
- Matrix Lookup
Scanning a barcode
You can manually scan an item with the physical barcode using the scanner and it will appear on the POS.
You can also manually input the barcode using either an external keyboard or the Soft Keyboard,
Click the enter barcode section

This will bring up the soft keyboard.
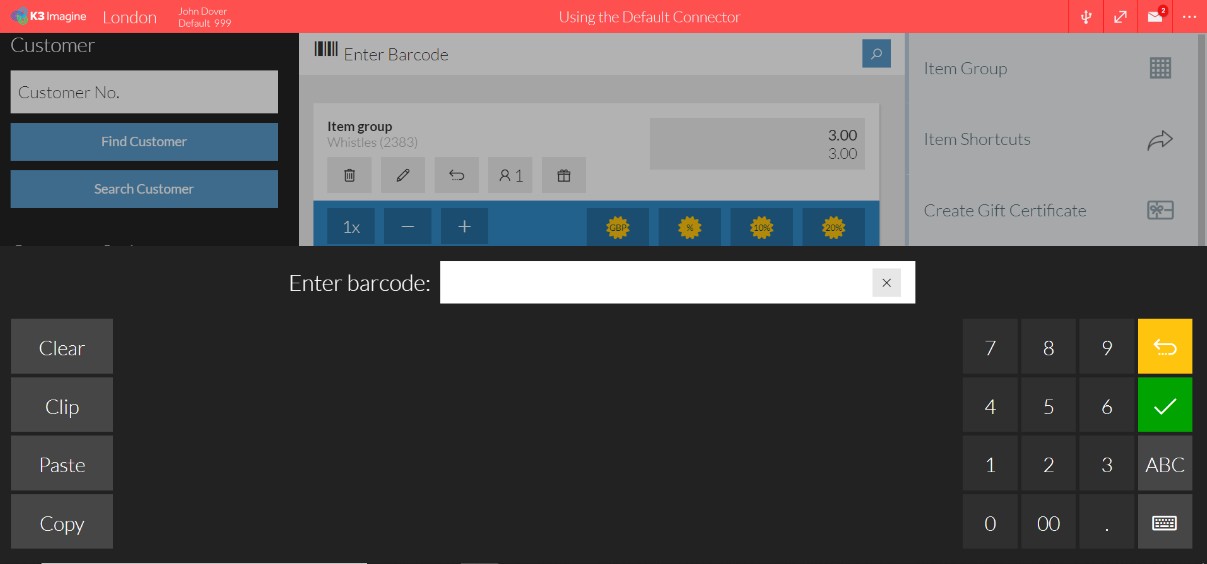
Enter the barcode and press enter key on the keyboard or the green tick on the soft keyboard.
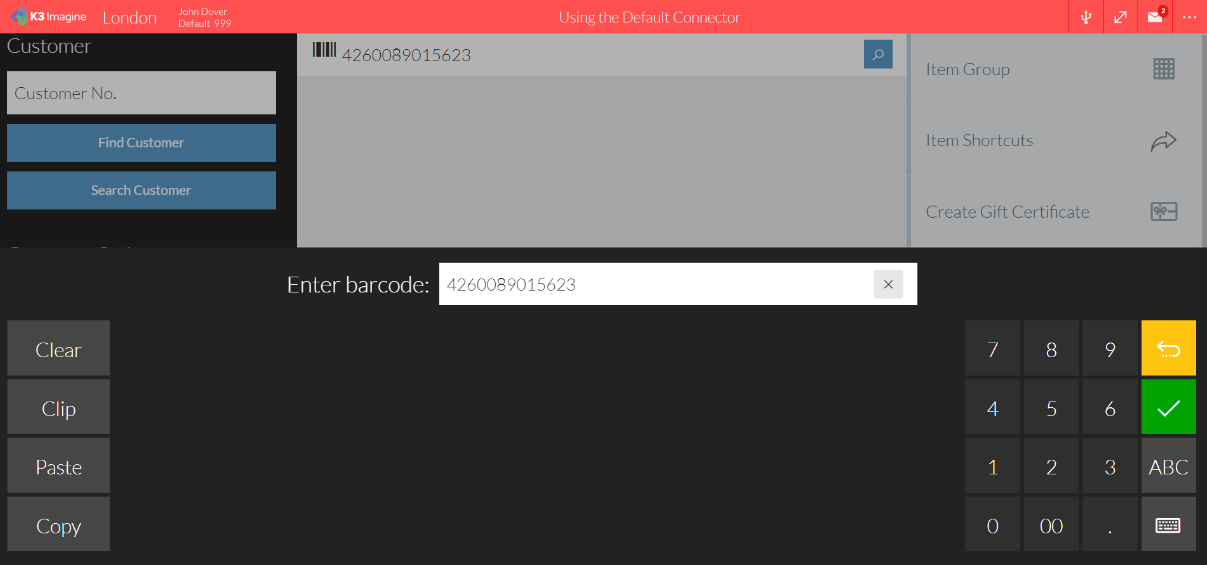
The item will be displayed on the POS
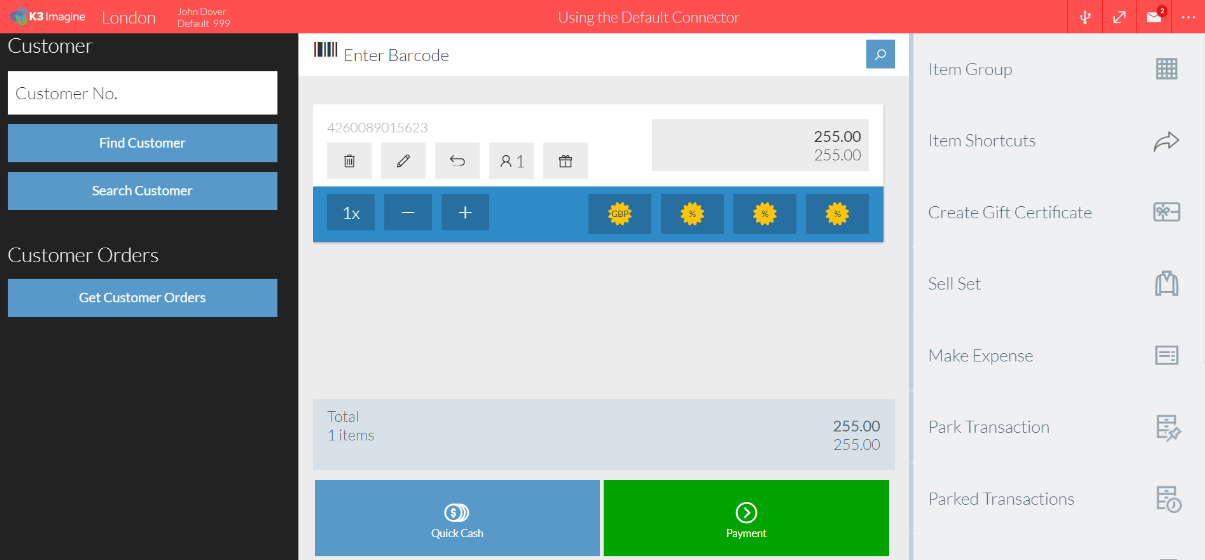
Searching an item
The Enter Barcode box allows you to scan a product barcode, or search for an item to add to the transaction if you know its barcode. You can also directly enter a receipts barcode here, or the Matrix code for a range of variant items (see Matrix Lookup below)
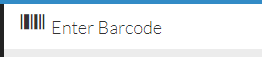
The POS will automatically detect input from an external source, such as a keyboard or a barcode scanner. However, if you want to use the soft keyboard, tap the Enter barcode box and you will be able to tap a barcode number in.
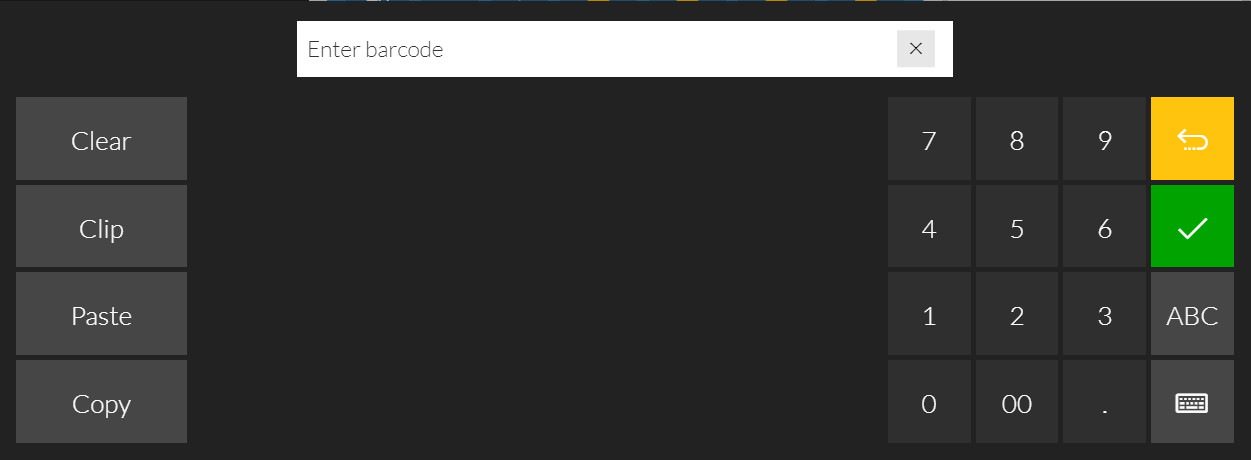
Browsing and searching an item
![]() Click the browse button to perform a search.
Click the browse button to perform a search.
This will take you to a list of products where you can directly scroll through the items and select using the Cart button.
NOTE: This list will only show active items, however inactive items can still be scanned and added to the transaction.
Items can be made active in the Matrix Tab.
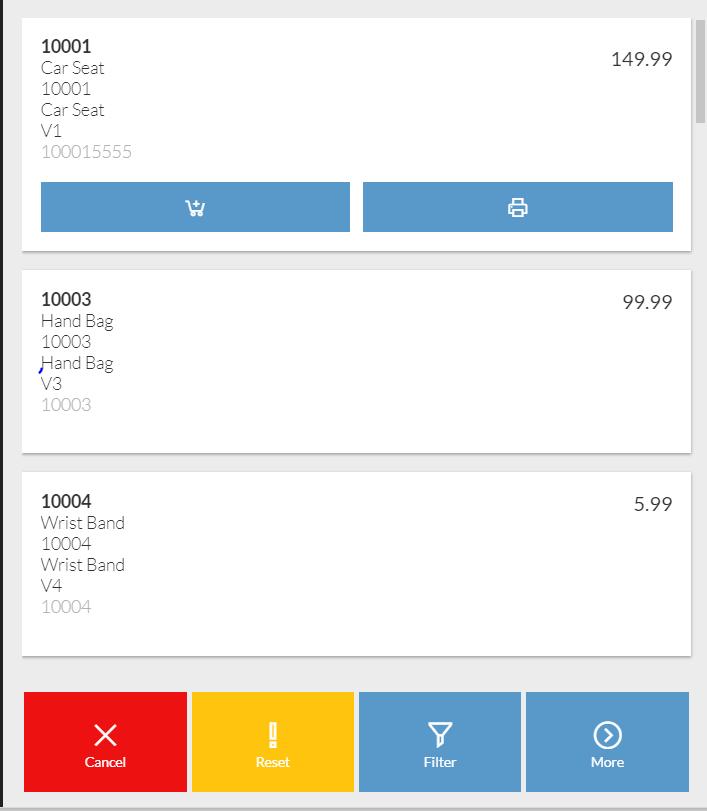
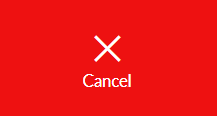 Cancel will return you to the Transaction screen.
Cancel will return you to the Transaction screen.
 Reset will reset your search parameters.
Reset will reset your search parameters.
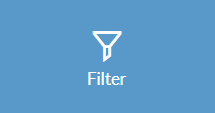 Use Filter to narrow down your search to a particular word(s)
Use Filter to narrow down your search to a particular word(s)
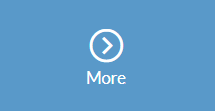 More will take you to the next page of results.
More will take you to the next page of results.
The Filter button shows a panel where you can search for active items.

When you tap the search box the soft keyboard will appear.
Enter a description and it will perform a smart search, looking for the values you type.
It will separate words by a blank space and search for combinations of these words.
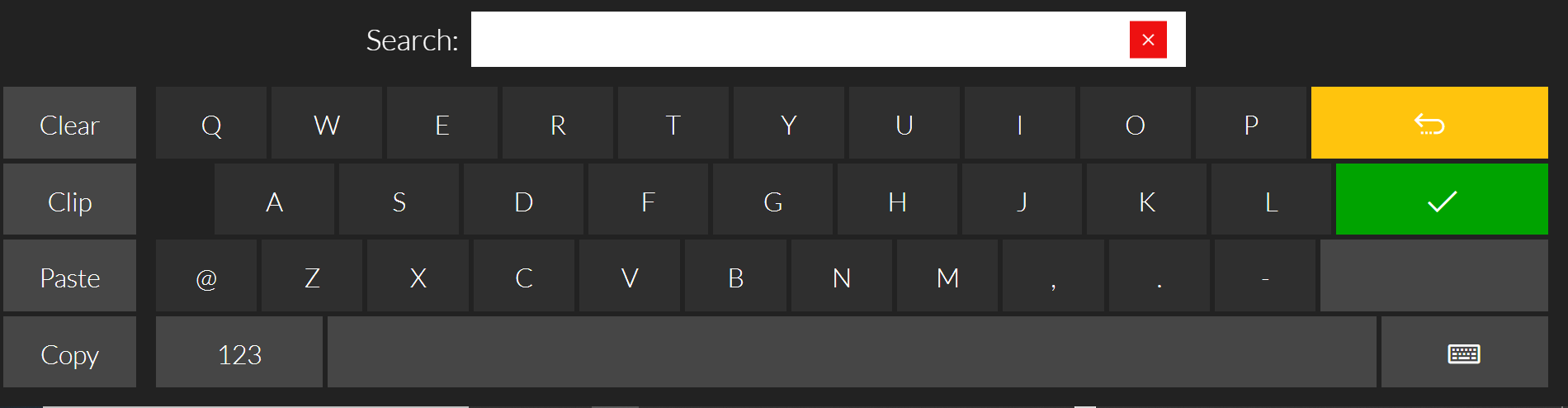
When you have found the item and you want to add to the transaction, you press the Cart button
If you want to print an item details label instead of adding to the transaction, press the Print button
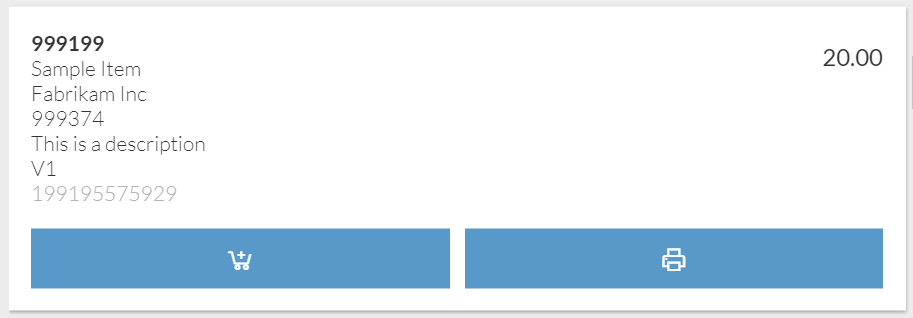
This will open the left side tray where you can enter the quantity of labels required and choose which label design to print.
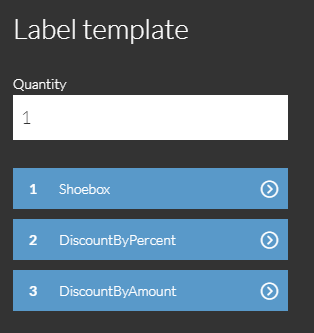
Matrix Lookup
When a item has multiple variations i.e Colour or size you can use the Matrix Look Up.
Input the Matrix Number into the barcode section on the POS.
In the example below the Matrix Number is 000301
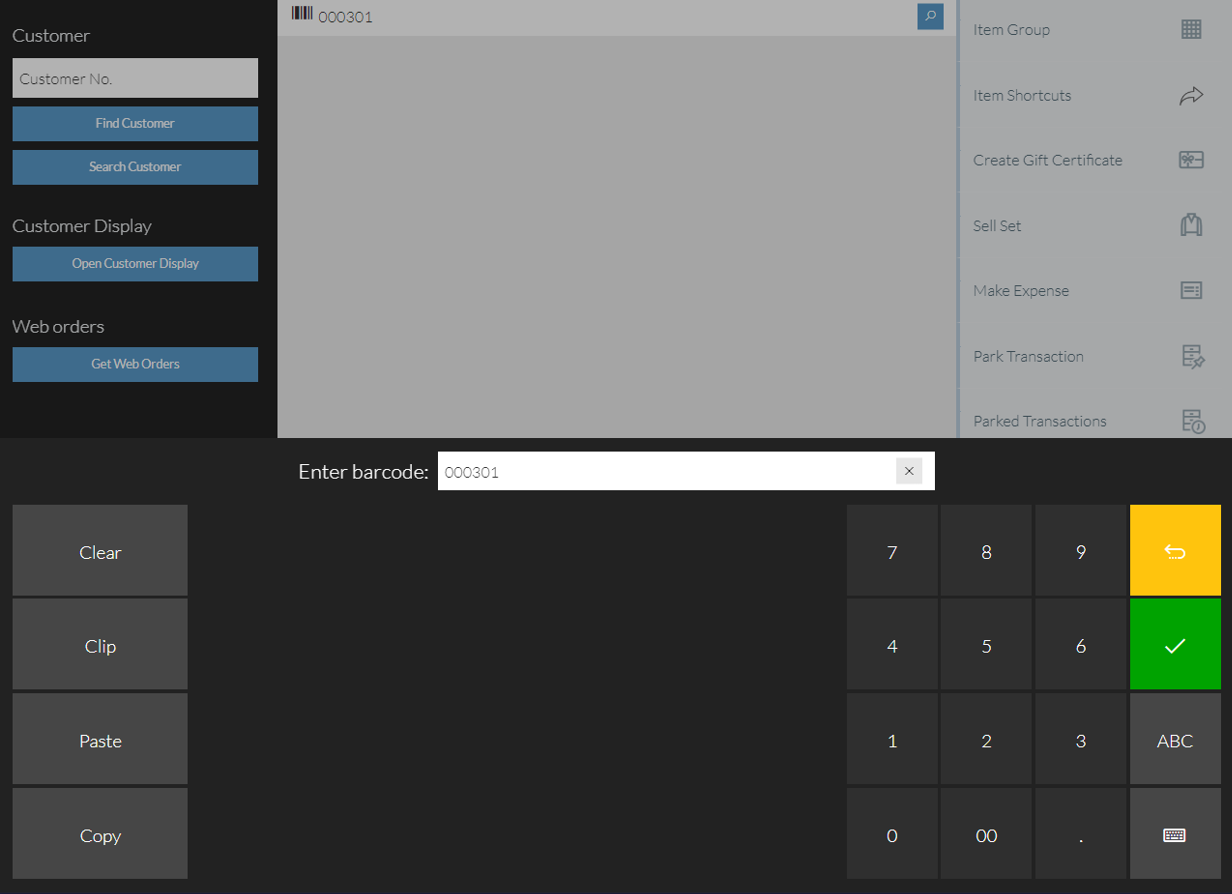
Press enter and this will bring up a list of available Variations of this item.
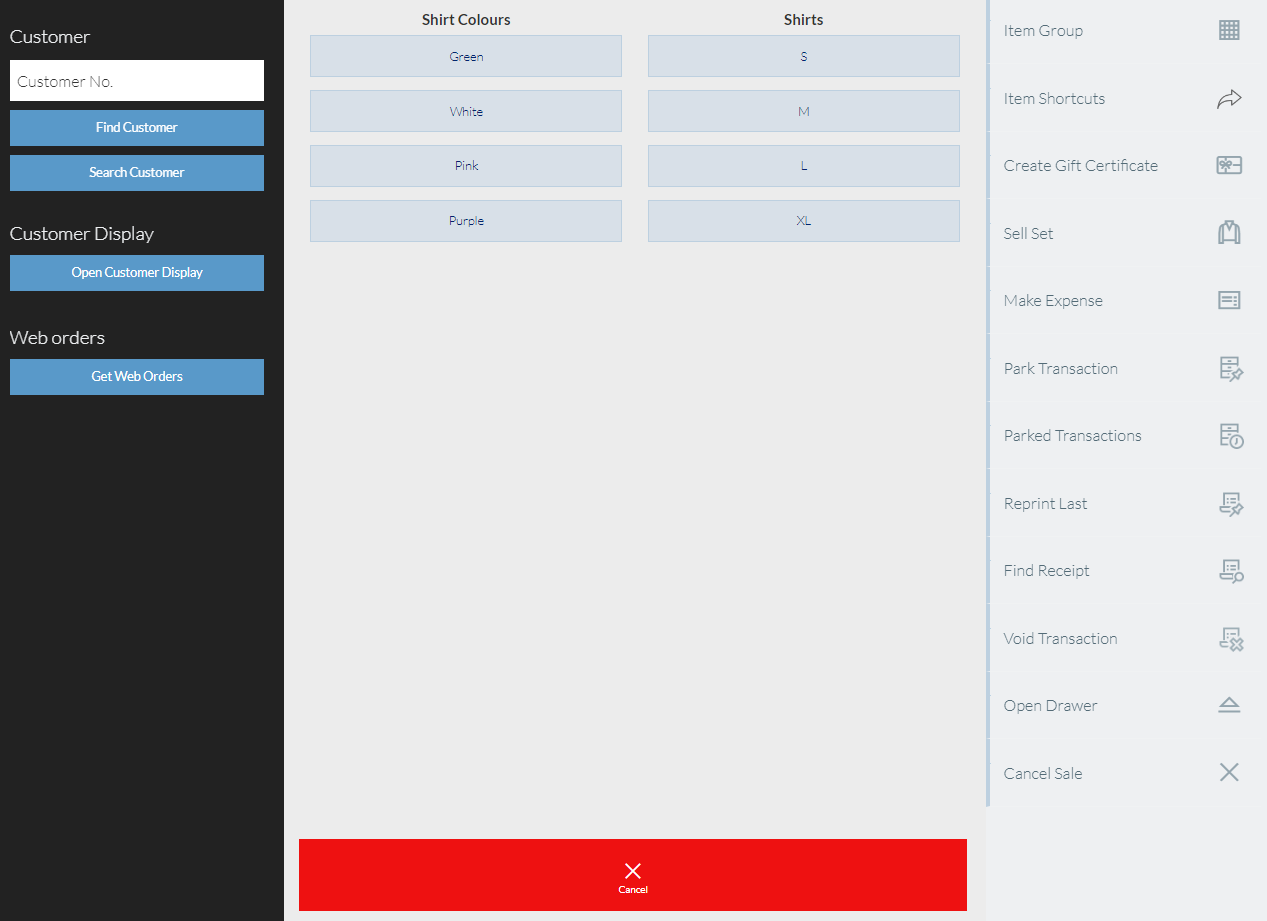
Make the selections on screen by tapping the options.
NOTE: To deselect an option tap it again.
NOTE: You cannot select multiple options of one variation i.e you cannot have two colours selected at the same time.
In the example below the selection is Colour-Pink and Size-M.
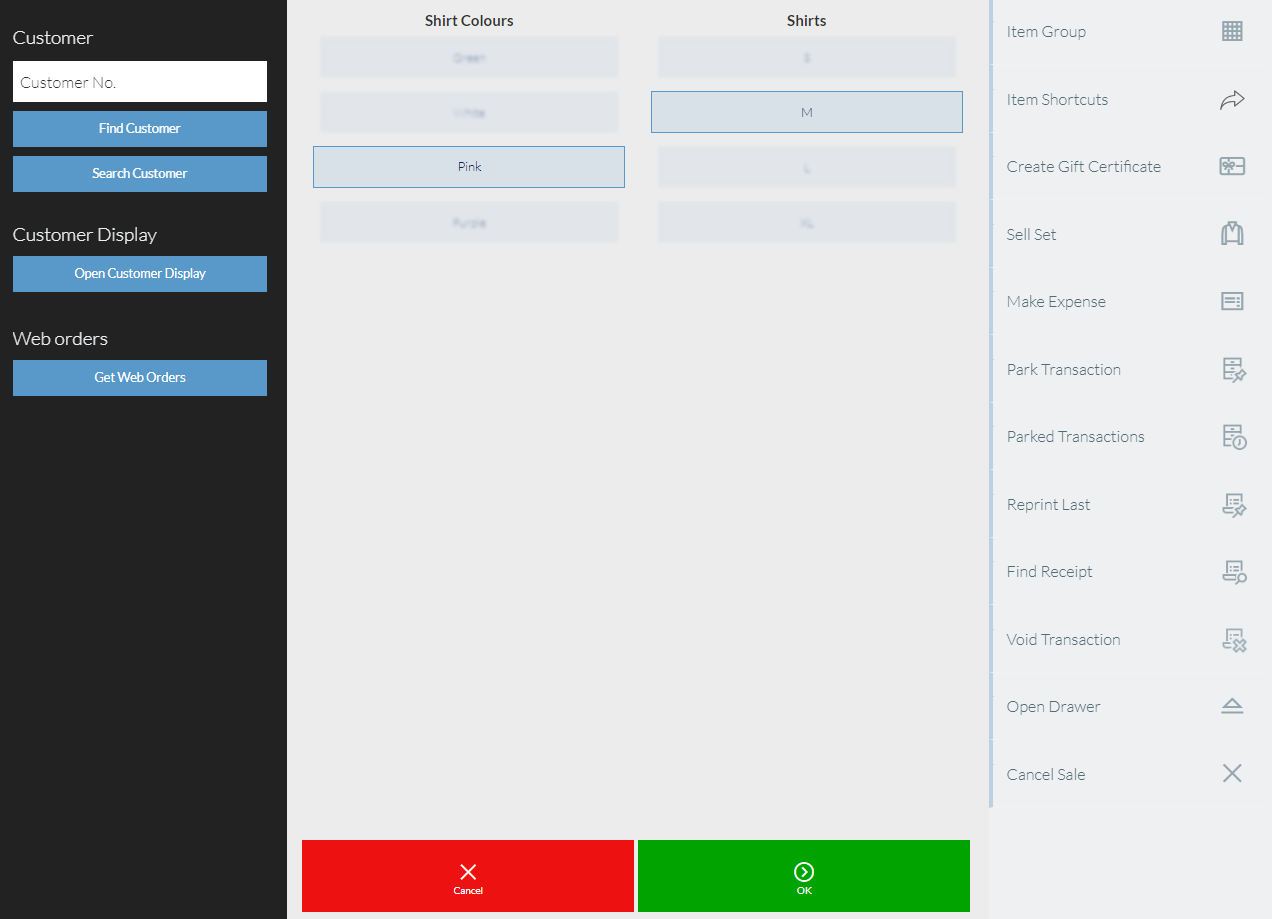
Once you have made the selection tap OK to confirm and you will return to the transaction screen and the item line will be listed.
NOTE: Tapping Cancel will return you to the transaction screen.
You can now finalise the transaction.