Payment Providers
Here you configure the payment provider that is used by TOP and POP.
Payments for Kiosk and Simple POS are configured in Admin as they use the Connector.
NOTE: Valitor is a payment provider used only in Iceland.
Payment Provider: From the drop-down list select Valitor or OB Pay. Depending on the provider there will be certain fields you will need to complete.
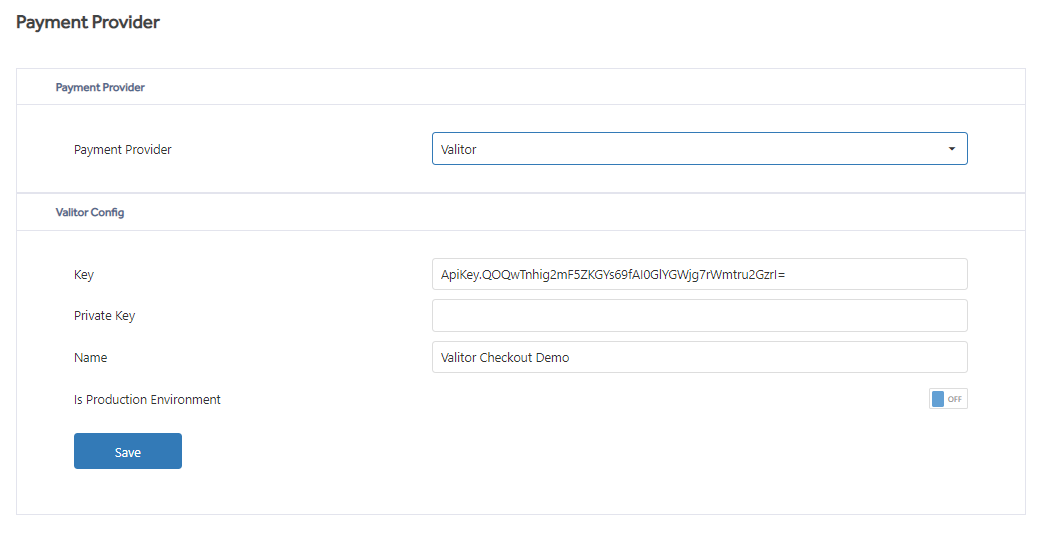
Key - This is the API Key provided to us by Valitor.
Private Key - This is provided by Valitor.
Name - This is the name of the payment integration, provided by Valitor.
Is Production Environment - This switches configuration to be in test or production mode.
OB Pay is the provider used for GlobalPay as the Payment Acquirer and can be used worldwide.
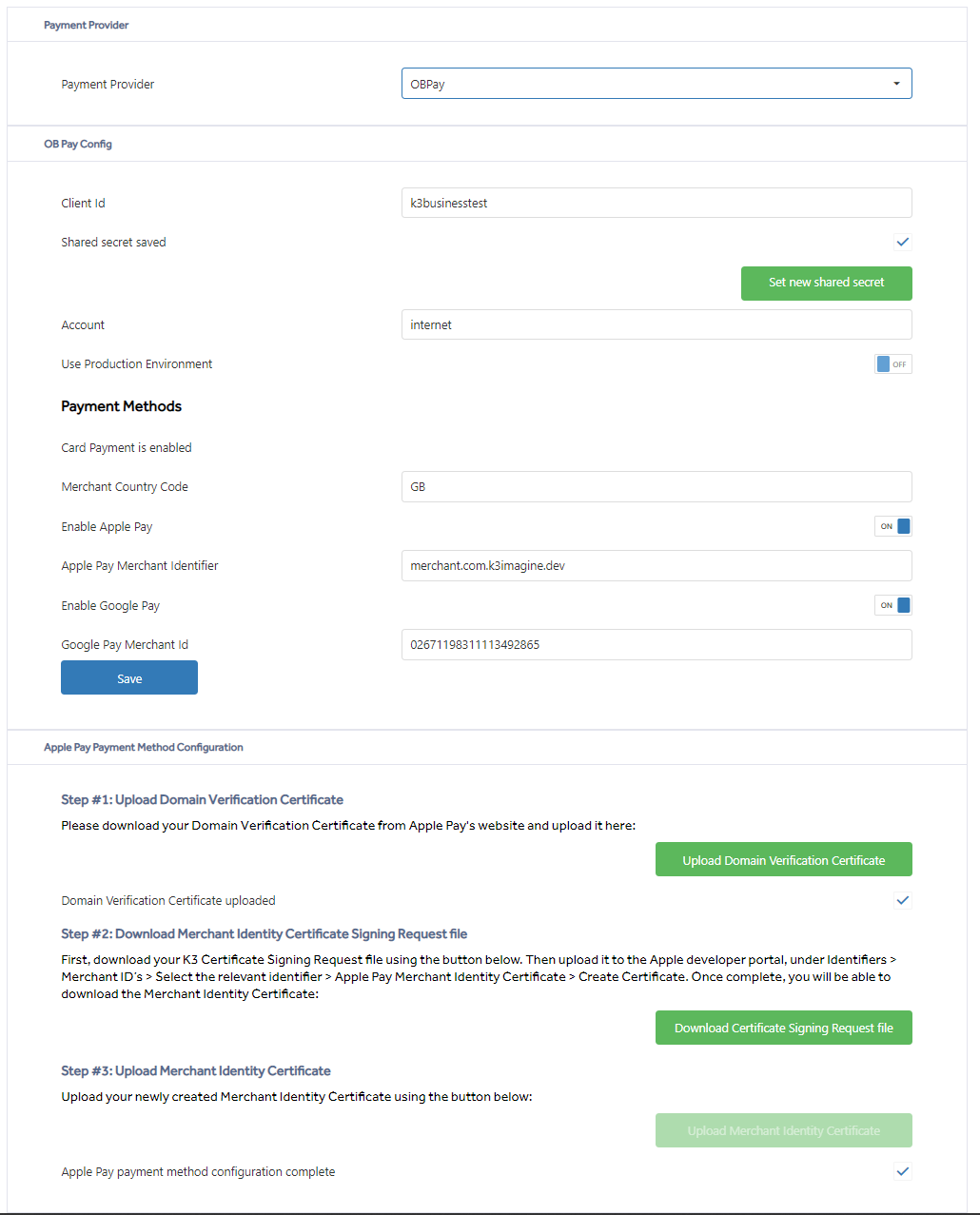
Payment Provider Config
Client ID - This is provided to K3 by OB Pay.
Shared Secret Saved - This is provided to K3 by OB Pay. It is obfuscated at entry, the check mark shows the shared secret has been entered correctly and saved.
NOTE: If OB Pay provides a new key the Set New Shared Secret button can be used to apply the new key. Once applied, the field will say Shared Secret Saved and the check mark will be shown.
Account - This is the account name provided by OB Pay.
Use Production Environment - Switches configuration between test and production mode.
Payment Methods
Merchant Country Code - Required for Google Pay accounts if shown.
Enable Apple Pay - Choose On if Apple Pay is to be accepted.
Apple Pay Merchant Identifier - Enter this here for Apple Pay.
Enable Google Pay - Choose On if Google Pay is to be accepted.
Google Pay Merchant ID - Required if Google Pay is accepted. This must be set up in conjunction with an OB Pay account, Google Pay is provided via the OB Pay account. Enter the Merchant Id for Google Pay here.
Click Save when complete.
Apple Pay Payment Method Configuration
Follow the on-screen steps to complete the Apple Pay set-up.