Functionality
The Order Status display is designed to use on an internal display this then allows the staff to view and move orders along the order flow.
This is currently shown in 3 columns:

Pending - This is a new order which has not been started processing yet. Does not appear in the ORB.
In Progress - This is an order currently being processed (Orders in this state will show in the ORB as In Progress)
Ready - This is an order which is ready (Orders in this state will show in the ORB as Ready)
Orders will always display chronology, so oldest orders will be nearest to the top.
Order Details
An order will show the items and quantities the you will need to prepare, including items, bundles (bundle groups) and modifiers these are shown in a sequence to help you understand what needs to be bundled together.
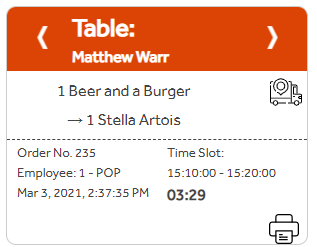
At the top of the order you will see the Order Reference Caption (Which is configured on a per app, per location basis) and the Order Reference. However if you change your order since placement the Caption will not be changed.
The Order Reference itself in can vary depending on the front end application.
- Kiosk - This uses the Imagine Order No. This is also printed on the receipt and shown on screen when the order is placed.
- TOP - This uses the table number for where the customer is sat.
- POP - This uses the order number that is given on screen when the order is placed and is emailed to the customer.
Other useful information displayed on screen includes..

 Delivery/collect in store - This is shown in the top right and indicated with icons.
Delivery/collect in store - This is shown in the top right and indicated with icons.
Time Slot - If you have Time Slots enabled and it is a POP order it may display the time slot information.
Order No - This is always included regardless of implementation, and may be used just as an order reference.
Order Age - A timer since the order was placed.
Employee - Will display the application name that the order originated from and the employee name.
Order Date Time - The actual date and time the order was placed.
![]() Print Order - This will print an order to a desktop printer if installed. The print out shows details for the whole order, not just the parts of the order associated with the current Display Category.
Print Order - This will print an order to a desktop printer if installed. The print out shows details for the whole order, not just the parts of the order associated with the current Display Category.
To close an order it should be moved to the right from the Ready column, any closed orders will no longer show on the ORB.